Occupancy
Collactr offers comprehensive support for facilities management, enabling you to efficiently monitor occupancy across different zones, rooms, and areas. With Collactr, you can quickly identify which spaces are occupied and which are available, streamlining operations.
Additionally, Collactr provides long-term occupancy insights, answering key questions like, "Which days are the busiest in the building?" and "Which meeting rooms are underutilized?" The Occupancy module gives you real-time access to the status of each room, allowing you to easily track usage patterns and identify the most and least occupied rooms based on occupancy percentages.
Go to module
To get started, make sure the Occupany module is enabled for your Collactr environment. You can find all Collactr modules under the Modules section in the sidebar on the left.

This module is disabled by default. You can contact your Collactr Partner to have it enabled for you.
Ready to go
Our Occupancy module requires no setup at all. All you need to do, is make sure that you use the "Occupancy" data type when defining your data points in a Device Definition.
As stated above, you need to use the "Occupancy" data type to display data in this module. Please note that this is not the same thing as the "Motion" data type.
Overview
When you click on the Occupancy module, the first thing you see is an overview of all your devices with an occupancy data point. On the right you can see three badges, showing the percentage of rooms occupied right now, the number of rooms occupied right now and the total number of rooms in your Collactr environment.
To the left of the three badges, you will find an overview of your occupancy devices. The devices are sorted based on occupancy status and show different colors for the two occupancy states (occupied/unoccupied).
Lastly, we show the most and least occupied rooms today. Based on the total time it was occupied during the day, we show the top 10 and bottom 10 devices in your Collactr environment.
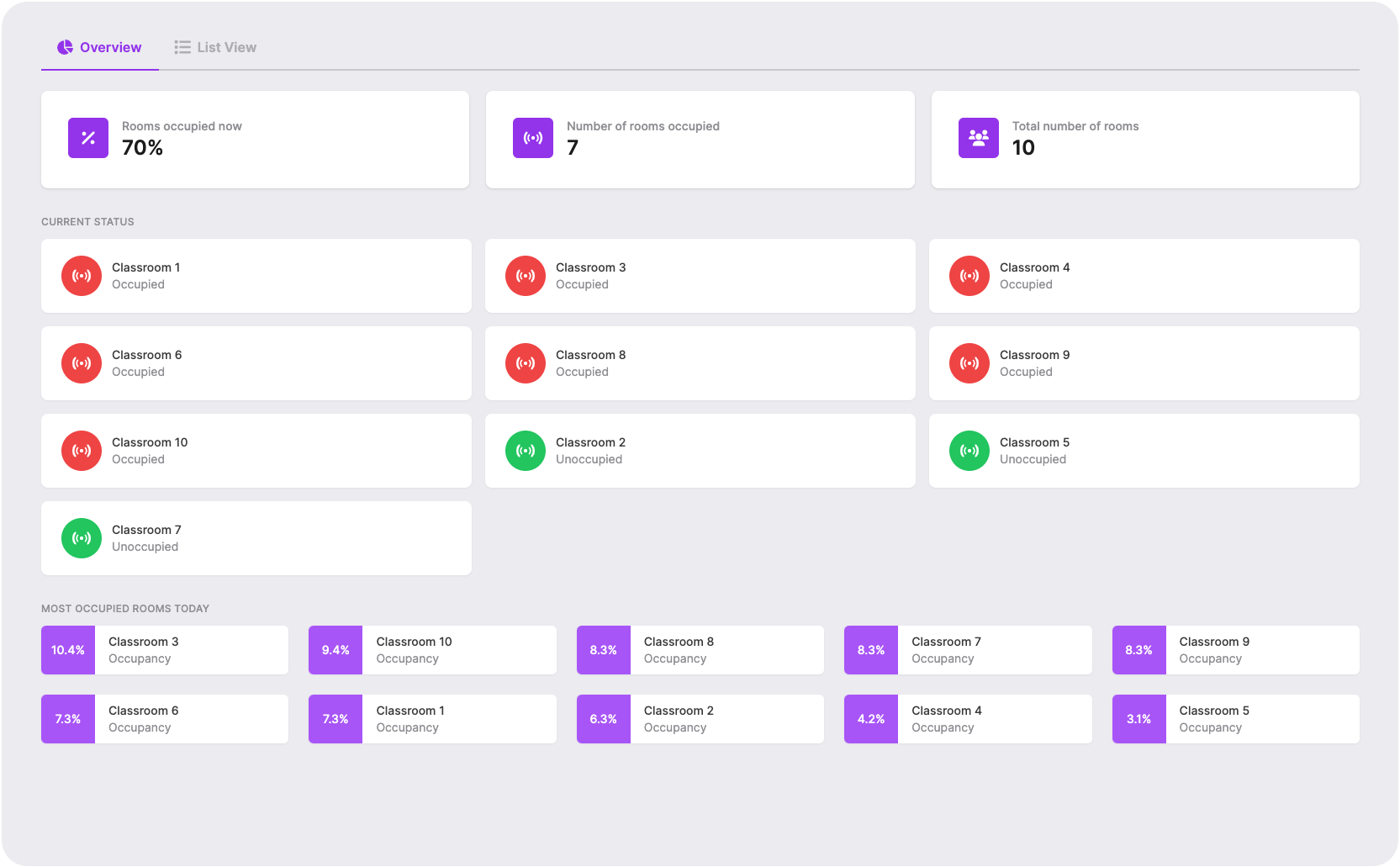
List view
When you click on the Show more button you can find a list containing all of your occupancy devices. Each row is clickable and will send you to that specific device's data point details page when clicked.
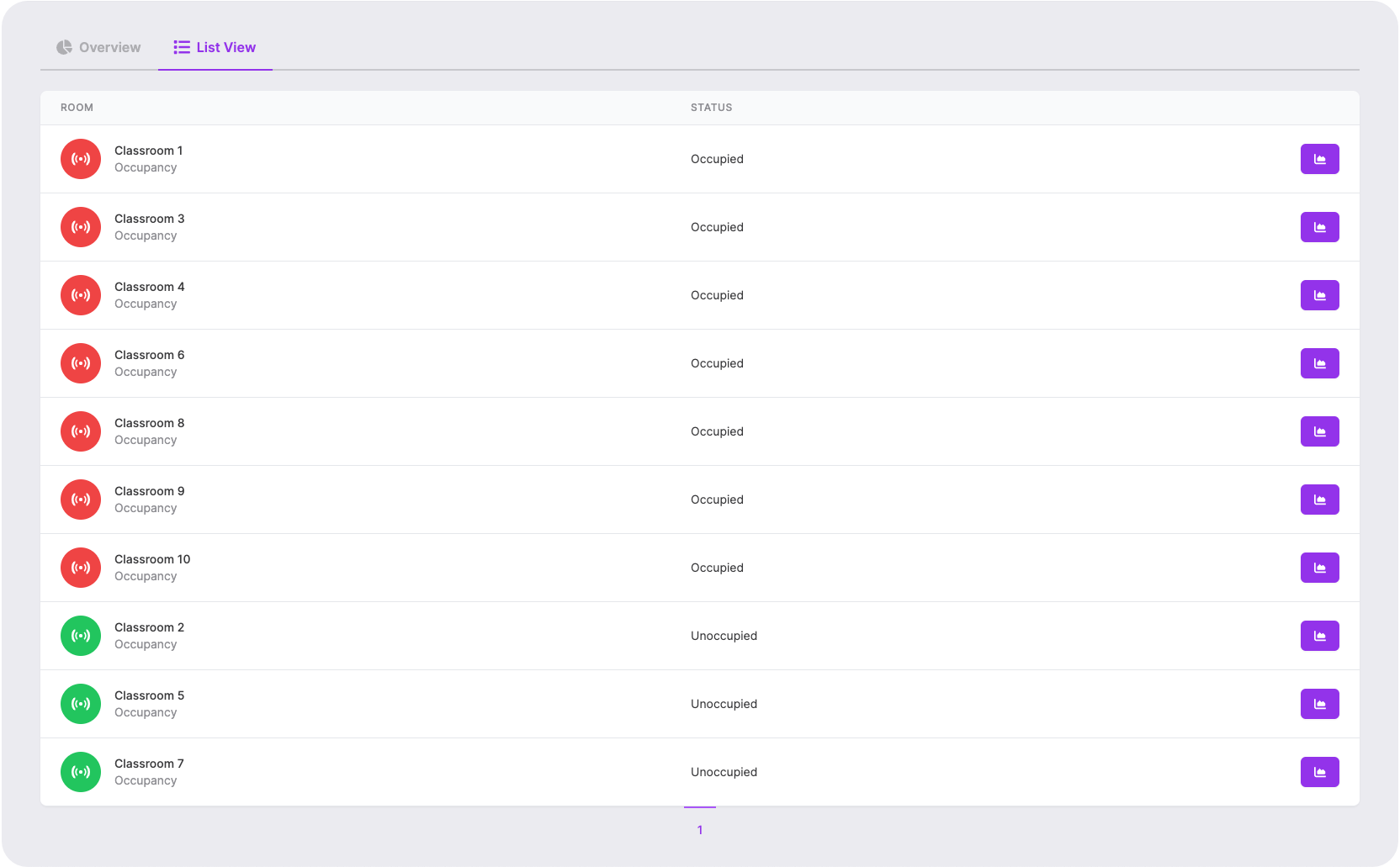
If you have any questions about the Occupancy module or this tutorial, please contact us.